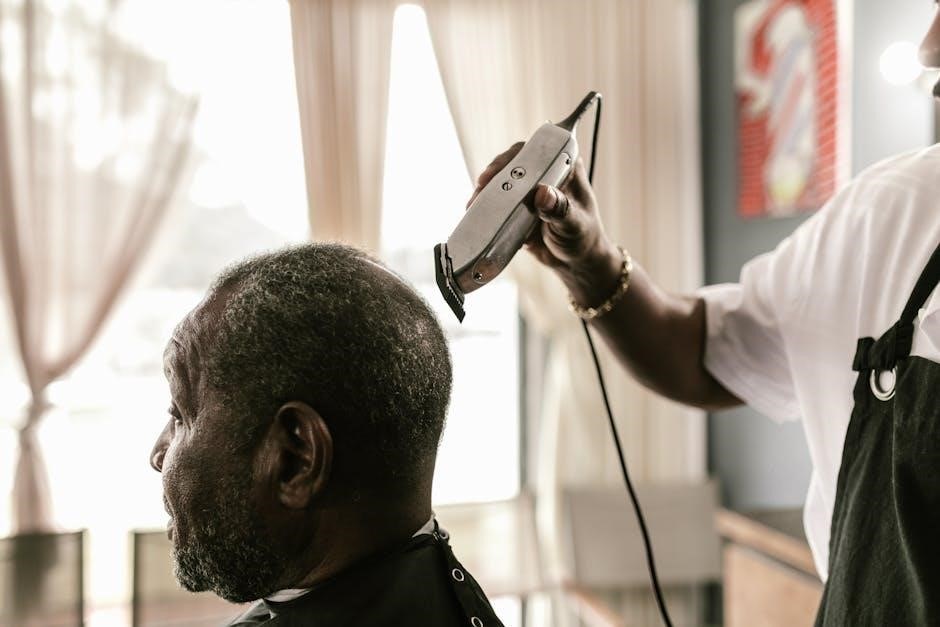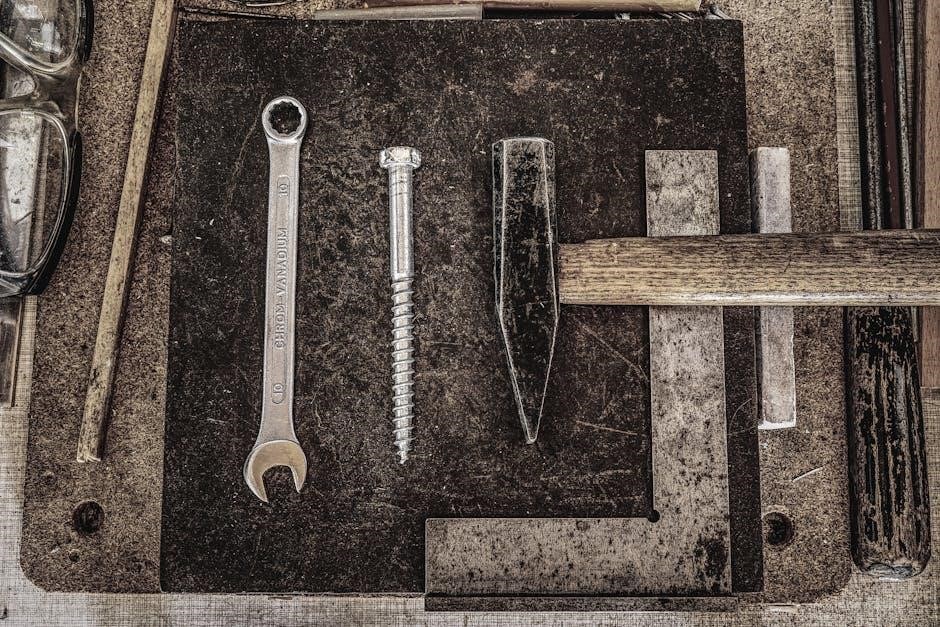Welcome to the LectroFan Evo Manual, your guide to understanding and maximizing the potential of this advanced white noise and fan sound machine. Designed to enhance sleep quality, improve focus, and provide a customizable audio experience, the LectroFan Evo offers 22 non-looping sound options, precise volume control, and a built-in timer. This manual will walk you through setup, operation, and troubleshooting, ensuring you get the most out of your device.
Overview of the LectroFan Evo
The LectroFan Evo is a advanced white noise and fan sound machine designed by Adaptive Sound Technologies. It comes with an owner’s manual, AC adapter, and USB cable, offering flexible power options. The device features 22 non-looping sounds, including fan noises, white noise variants, and ocean sounds. Compact and sleek, the Evo is ideal for enhancing sleep, improving focus, or masking distracting noises. Its simple controls and customizable settings make it versatile for home, office, or travel use, catering to diverse needs for improved comfort and productivity.
Importance of Reading the Manual
Reading the LectroFan Evo manual is essential to fully understand its features and operation. It provides clear instructions for setup, troubleshooting, and optimizing sound settings. By following the guide, users can ensure proper device maintenance, avoid potential issues, and maximize functionality. The manual also includes safety guidelines and warranty information, making it a vital resource for getting the most out of your LectroFan Evo experience while ensuring longevity and performance.

What’s Included in the Box
- LectroFan Evo device
- AC power adapter
- USB cable
- Quick start guide/manual
This ensures everything needed for setup and operation is provided.
Components and Accessories
The LectroFan Evo comes with essential components, including the device itself, designed for portability and ease of use; It also includes an AC power adapter for direct electrical connection and a USB cable for alternative power sources. Additional accessories may vary but often include a USB power adapter for convenient charging. These components ensure comprehensive functionality, allowing users to operate the device seamlessly in various settings. The design emphasizes simplicity and user-friendly accessibility.
Powering Options (AC Adapter, USB Cable, etc.)
The LectroFan Evo offers flexible power options for convenient use. It includes an AC adapter for standard wall outlets and a USB cable for connection to computers, USB chargers, or portable power banks. This versatility ensures the device can operate in various environments, from home to travel settings. The USB compatibility adds portability, while the AC adapter provides reliable power for stationary use. These options cater to diverse user needs, enhancing the device’s practicality and accessibility.
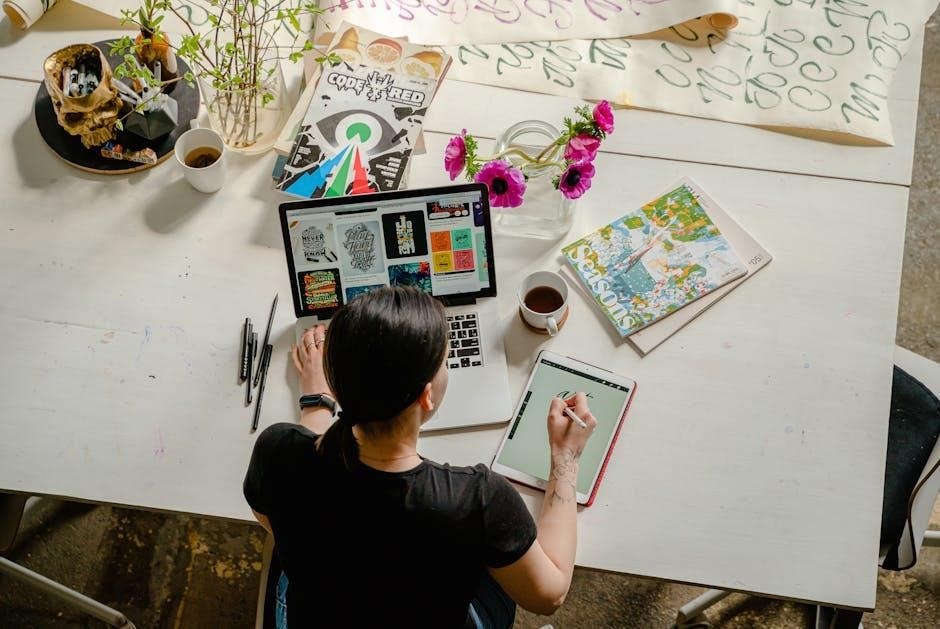
Key Features of the LectroFan Evo
The LectroFan Evo combines high-quality white noise, compact portability, and user-friendly controls. Its sleek design ensures versatility for sleep, focus, or relaxation, making it a versatile solution.
22 Non-Looping Sound Options
The LectroFan Evo offers 22 unique, non-looping sound options, including fan sounds, white noise variations, and other calming tones. These sounds are recorded from real sources, ensuring authenticity and a natural listening experience. The non-looping feature eliminates repetitive audio patterns, which can be distracting. This variety allows users to customize their environment, whether for sleep, focus, or relaxation. The diverse sound library caters to different preferences, making it versatile for various needs and settings.
Volume Control and Built-in Timer
The LectroFan Evo features precise volume control, enabling fine adjustments to sound levels for personal comfort. The built-in timer allows programming the device to turn off automatically after 1 to 12 hours, ideal for sleep or study sessions. This feature enhances convenience and energy efficiency. Together, these options provide a tailored experience, ensuring the device meets individual preferences without unnecessary operation, making it a practical choice for daily use.
Compact Design and Portability
The LectroFan Evo boasts a sleek, lightweight design, making it easy to carry and place in various settings. Its compact size ensures it fits seamlessly into small spaces without compromising performance. Constructed with durable materials, the device is built for portability, allowing users to enjoy high-quality sound wherever they go. Perfect for travel, office use, or moving between rooms, its design combines functionality with convenience, ensuring adaptability to any environment while maintaining its robust sound output capabilities.

Setting Up the LectroFan Evo
Place the device on a flat surface, plug it in, and ensure it’s positioned away from walls for optimal sound distribution. Ensure all components are securely connected before use.
Unboxing and Initial Setup
Start by carefully opening the box and inspecting all components. Gently remove the LectroFan Evo and place it on a flat, stable surface. Ensure the device is away from obstructions to allow proper airflow and sound distribution. Plug in the AC adapter or connect the USB cable to a power source. Turn on the device using the power button and familiarize yourself with the controls. Handle the device gently to avoid damage during setup. Ensure all accessories are securely connected before first use. This initial setup ensures optimal performance and longevity of the product.
Connecting to Power Sources
To power the LectroFan Evo, use the included AC adapter or a compatible USB cable. Plug the AC adapter into a nearby electrical outlet, ensuring it is firmly connected to both the device and the power source. For USB power, connect the cable to a USB port on a computer, charger, or other compatible device. Ensure the power source is stable and within the recommended voltage range to avoid damage. Always use the provided or certified cables for safe and reliable operation.

Operating the LectroFan Evo
Press the power button to turn it on, then use the navigation buttons to cycle through sounds. Adjust volume with the +/- buttons or set a timer for automatic shutdown.
Basic Controls and Navigation
The LectroFan Evo features an intuitive control panel located on the top of the device. The power button turns the unit on/off, while the navigation arrows allow you to scroll through sound options. The volume buttons (+/-) adjust the sound level to your preference. A dedicated timer button enables you to set automatic shutdown. Simply press and hold the power button to cycle through modes or use the arrows to navigate seamlessly between fan sounds and white noise options.
Switching Between Fan Sounds and White Noise
Switching between fan sounds and white noise on the LectroFan Evo is straightforward. Use the navigation arrows to cycle through the 22 sound options, which include both fan and white noise variations. Press the arrow to advance to the next sound or hold it to rapidly scroll. The device clearly distinguishes between fan and white noise categories, allowing seamless transitions. An audible preview of each sound plays as you navigate, making it easy to find your preferred option without disrupting the current playback.
Using the Built-in Timer
The LectroFan Evo features a convenient built-in timer, allowing you to set a duration for your sound playback. To use the timer, press and hold the timer button until the display shows your desired time (up to 10 hours). The device will automatically turn off after the selected time expires. This feature is ideal for uninterrupted sleep or focused work sessions. The timer can be used with any sound option, and the device remembers your last timer setting for future use.

Customizing Your Experience
Personalize your sound preferences by selecting from 22 non-looping options and adjusting volume levels. Tailor settings to enhance relaxation, focus, or sleep quality effortlessly.

Choosing the Right Sound for Your Needs
The LectroFan Evo offers 22 diverse, non-looping sounds, including fan noises and white noise options. Experiment with different settings to find what best suits your environment. For sleep, softer tones like gentle fan sounds or ocean waves may be ideal. For focus, crisp, consistent noises like box fan or rain can enhance concentration. Tailor your selection based on personal preference or specific needs, ensuring optimal comfort and effectiveness in any situation.
Adjusting Volume for Optimal Comfort
Adjusting the volume on the LectroFan Evo is straightforward, allowing you to customize the sound level to your preference. Start with a low setting and gradually increase until you achieve the desired comfort. The device’s precise volume control ensures minimal distractions, making it ideal for sleep, work, or relaxation. Experiment with different levels to find the perfect balance for your environment, enhancing both effectiveness and personal comfort in any setting.
Troubleshooting Common Issues
Troubleshooting common issues with the LectroFan Evo ensures optimal performance and extends its lifespan. Addressing problems promptly helps maintain uninterrupted use of its features effectively.
Device Not Turning On
If the LectroFan Evo fails to turn on, ensure the power source is stable. Check the AC adapter or USB cable for proper connection. Verify the outlet is functioning. Press and hold the power button for 10 seconds to reset the device. If issues persist, inspect for physical damage or blockages in the ports. Consult the manual or contact customer support for further assistance to resolve the issue effectively.
Distorted or No Sound
If the LectroFan Evo produces distorted sound or no sound at all, first ensure the volume is set above zero and the device is powered on. Check that the selected sound option is functioning correctly. Verify no objects are blocking the speakers. Restart the device or reset it by holding the power button for 10 seconds. If issues remain, check for firmware updates. Contact customer support if problems persist for further troubleshooting or repair options.
Connectivity Problems
If experiencing connectivity issues with the LectroFan Evo, ensure the device is properly powered on and all cables are securely connected. Check the AC adapter and USB cable for damage or loose connections. Restart the device to reset its system. If connected to external devices, verify compatibility and pairing settings. For wireless connections, ensure Bluetooth is enabled and in range. If issues persist, reset the device or contact customer support for assistance or potential firmware updates.

Maintenance and Care
Regularly clean the LectroFan Evo with a soft, dry cloth to prevent dust buildup. Avoid exposure to liquids and extreme temperatures. Store in a dry, cool place when not in use. Ensure all cables are neatly organized to prevent damage. For firmware updates, follow the manufacturer’s instructions to keep your device optimized and functioning smoothly.
Cleaning the Device
To maintain the LectroFan Evo’s performance, gently wipe its exterior with a soft, dry cloth. For stubborn dirt, lightly dampen the cloth with water, but avoid liquids entering any openings. Never use harsh chemicals or abrasive cleaners, as they may damage the finish or internal components. The grille can be cleaned similarly, but avoid removing it. Ensure the device is unplugged before cleaning to prevent damage or electrical issues. Regular cleaning helps preserve sound quality and longevity.
Updating Firmware (if applicable)
To ensure optimal performance, periodically check for firmware updates on the manufacturer’s website. Download the latest version and follow the provided instructions. Connect the LectroFan Evo to your computer using a USB cable, then transfer the update. The device will restart automatically once the update is complete. Regular firmware updates enhance functionality, fix bugs, and improve sound quality. Always use the official update method to avoid potential issues. Keep your LectroFan Evo up-to-date for the best experience.

Practical Uses of the LectroFan Evo
The LectroFan Evo is perfect for enhancing sleep, improving focus during work, creating a calming environment for families, and serving as an alternative to traditional fans.
Improving Sleep Quality
The LectroFan Evo is designed to enhance sleep quality by providing consistent, non-looping sounds that mask background noise. With 22 sound options, including 10 fan sounds and 12 white noise variations, it creates a soothing environment for restful sleep. The adaptive volume control allows users to adjust levels for optimal comfort, while the built-in timer ensures uninterrupted sleep cycles. Its portability makes it ideal for home or travel use, helping users achieve deeper sleep and wake up feeling refreshed and rejuvenated.
Enhancing Focus in Work or Study
The LectroFan Evo helps maintain concentration by creating a quiet, distraction-free environment. Its non-looping sounds, such as fan noises and white noise, effectively mask background disturbances. The volume control allows users to set the perfect level for focus, while the compact design ensures it won’t take up valuable space. This makes it ideal for home offices, libraries, or study areas, helping individuals stay productive and mentally sharp throughout their tasks.
Family-Friendly Uses
The LectroFan Evo is a versatile tool for families, helping create a calm environment for children. It masks household noises, aiding kids in falling asleep and staying asleep. The non-looping sounds and adjustable volume make it ideal for nurseries or play areas. Compact and portable, it’s easy to move between rooms, ensuring a peaceful atmosphere during naptime or family time. Its versatility supports various family needs, making it a practical addition to any home;
Replacing Traditional Fans
The LectroFan Evo offers a modern alternative to traditional fans, providing consistent, non-looping sounds without the noise or safety concerns of spinning blades. Its compact design saves space and energy, making it a practical substitute for bulky fans. With adjustable volume and a variety of sound options, it effectively masks background noise, creating a serene environment. This makes it an excellent choice for homes seeking a quieter, safer, and more versatile solution to traditional fan noise.
Final Thoughts on the LectroFan Evo
The LectroFan Evo is a versatile and user-friendly device designed to enhance your environment with high-quality sounds. Its compact design, varied sound options, and ease of use make it ideal for improving sleep, focus, or relaxation. By following the manual, you can fully utilize its features and customize your experience. Whether for personal use or sharing with family, the LectroFan Evo is a practical solution for creating a peaceful atmosphere. Explore its capabilities to enjoy the benefits it offers.
Encouraging Further Exploration
Take the time to explore all features of the LectroFan Evo, as its versatility offers benefits beyond initial expectations. Experiment with different sounds, volume levels, and timer settings to tailor the device to your preferences. Its portability and ease of use make it suitable for various environments, from home to travel. Regularly updating your knowledge of its capabilities ensures you maximize its potential for enhancing sleep, focus, or relaxation. Dive deeper to discover how it can adapt to your lifestyle needs.
About the Manufacturer
Adaptive Sound Technologies and Their Mission
Adaptive Sound Technologies, Inc., specializes in creating innovative sound machines like the LectroFan Evo, designed to enhance sleep quality and focus through advanced noise masking.

Adaptive Sound Technologies, Inc., is a leading innovator in sound machine technology, dedicated to improving sleep, focus, and overall well-being. Their mission revolves around creating advanced, user-friendly devices like the LectroFan Evo, designed to mask disruptive noises effectively. By leveraging cutting-edge technology and extensive research, they aim to provide tailored solutions for diverse environments. The company is committed to enhancing quality of life through better sound experiences, ensuring their products meet the evolving needs of their customers.